
Use a Multiple Choice / Single Answer panel to provide users a range of answer options when only one is correct.
To add a Multiple Choice / Single Answer question, go to Resources > Maintain LMS Assessments and search for the quiz you will be editing. Select the quiz and click the Edit button in the toolbar. In the quiz editing screen, select a question group and click the Add Question button from the toolbar.

On the Add Question screen, click to select Multiple Choice / Single Answer and click the Add Panel button.
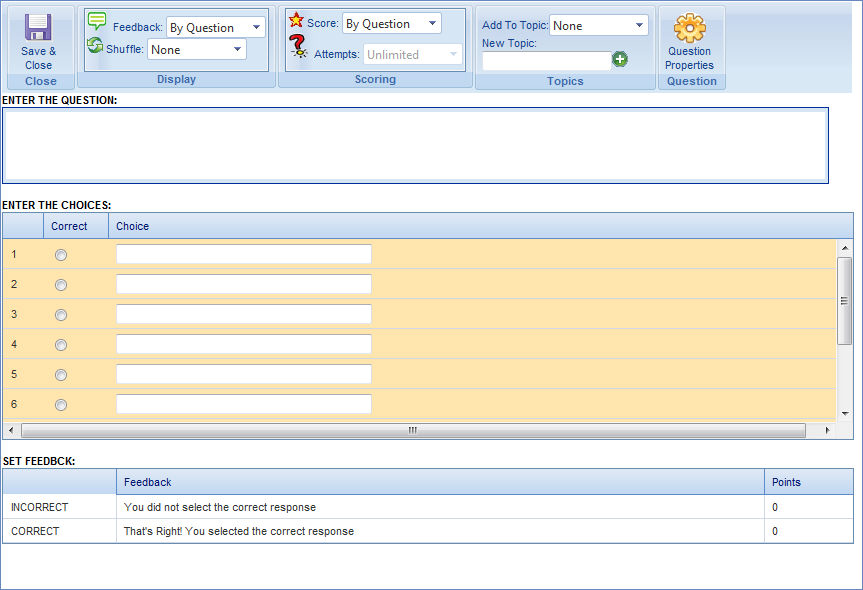
Type the question in the Question text box using the pop-up rich text tools to format the text.
Type the possible answers in the Possible Answers text boxes and select the radio button next to the correct answer.
Click the Question Properties button in the top toolbar to add the button label text, set feedback options, and designate a destination URL (if different from the next panel).
Click the Set Feedback drop-down in the top toolbar to select whether to provide feedback by question or by answer.
Click the Shuffle drop-down in the top toolbar to choose whether to change the order of the answers each time a user accesses the question.
Click the Score drop-down in the top toolbar and select By Answer to award partial credit for partially correct answers, if desired.

You can change the order of the answer options by drag-and-drop, or right-click a line and select Move Up or Move Down. You can delete an option by right-clicking a line and selecting Delete from the content menu.
Select a topic in the Add to Topic drop-down in the top toolbar to add this panel to an existing topic, or type a new topic name into the New Topic field.
Multiple choice multiple answer
Add a Question From a Question Pool